Rental Orbit Space
取り扱い説明
当サーバを利用する上で必要なソフトの準備
当サーバを利用するには次のソフトが必要です。サーバにファイルを転送するためのソフトWinSCP、パスワードの変更、データベースのバックアップ等の各種操作を行うためのソフトTeraTerm。ダウンロードや詳細な利用法方法は下記のリンクより確認してください。
WinSCP :: WinSCPとは:Download Page
Installation packageを選択してダウンロードしインストールしてください。
TeraTerm Home Page:Download Page
リリースファイル一覧から最新のバージョンをダウンロードしインストールしてください。
サーバへの接続方法の解説(WinSCP編)
最初、起動すると下記のような画面が表示されます。"Host name"、"User name"、"Password"に当サーバから発行された情報を入力し"Login"を押すことでログインすることができます。なお、"Save"を押すと次回からアカウント情報の入力を省略できます。
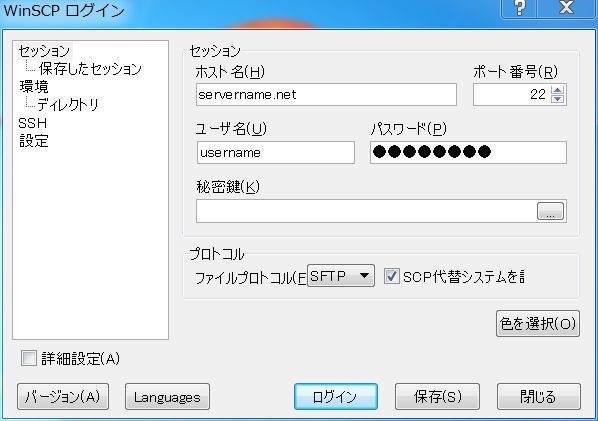
正常にログインできると下のような画面が表示されます。右側のWindowの"public_html"にサイトをアップロードすると指定のURLでサイトを表示出来るようになります。絶対に"public_html"のパーミッションは絶対に変更しないようにお願いいたします。
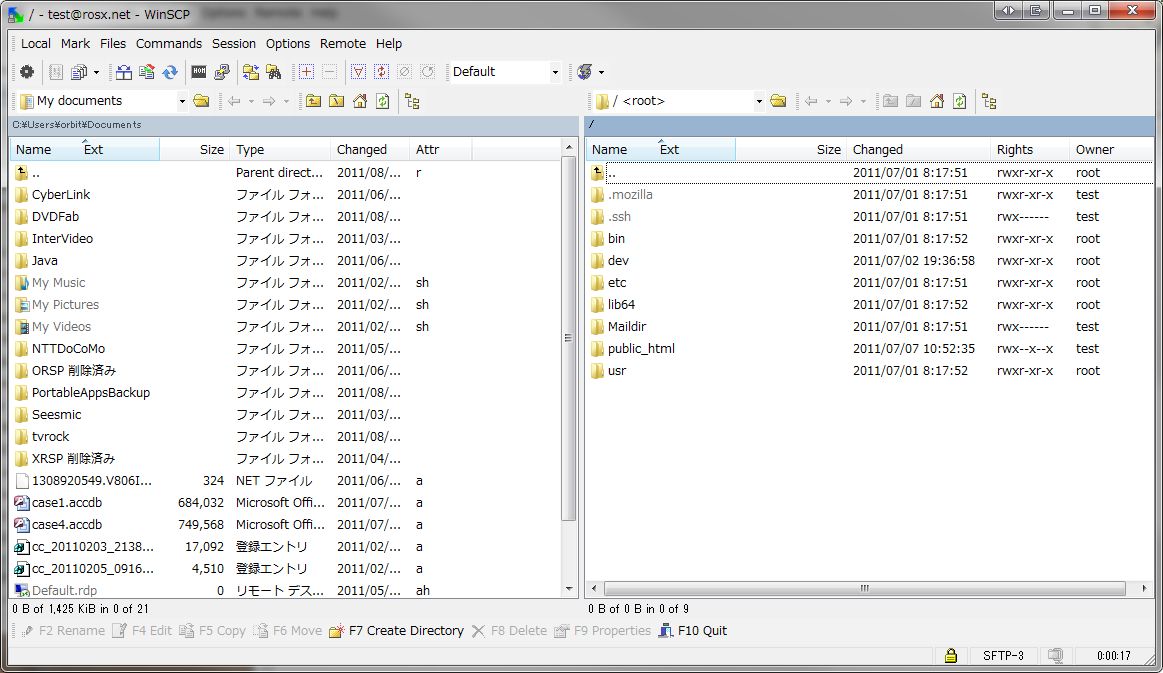
サーバへの接続方法の解説(TeraTerm編)
最初、起動すると下記のような画面が表示されます。"ホスト"に当サーバから発行された情報を入力し"OK"を押すと認証画面に移ります。
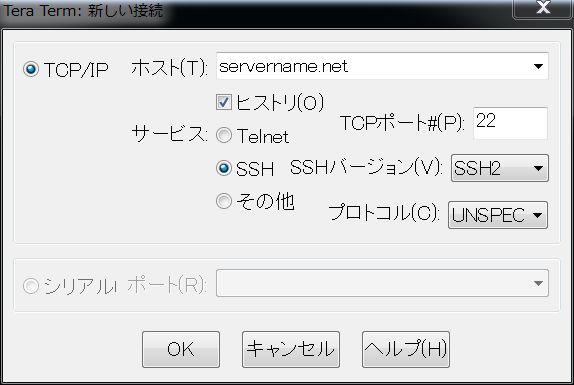
認証画面に移ると"ユーザ名"と"パスフレーズ"に情報を入力し"OK"を押すことでログインすることができます。ログインの途中、ダイアログが表示されますが気にせず続行してください。
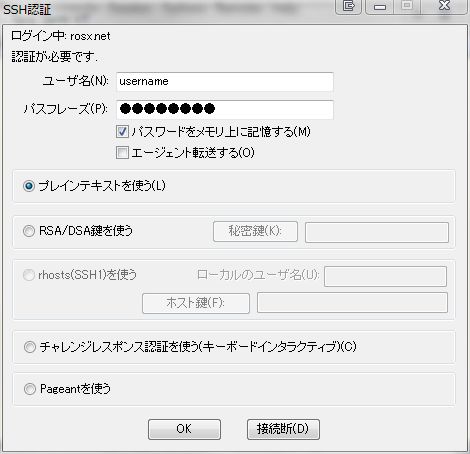
正常にログインできると下のような画面が表示されます。サーバの操作はUNIXコマンドにて行います。

ログインパスワード変更の解説
TeraTermでログインし次のコマンド"telnet 127.0.0.1 33"を実行します。すると下のようなログイン画面が返ってきます。
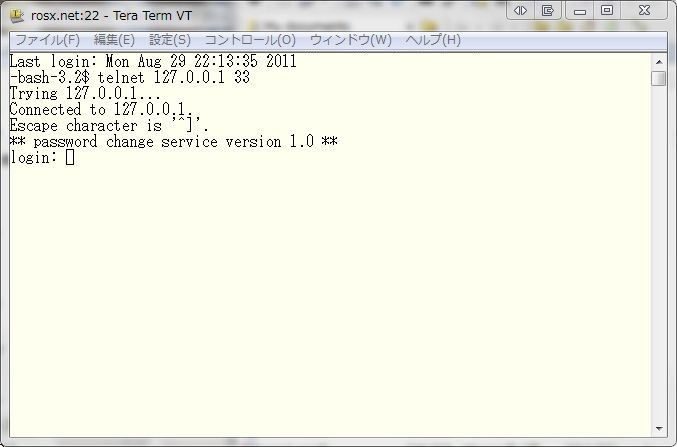
ログイン画面"login:"にユーザ名を入力し[Enter]を押します。するとパスワードを尋ねられるので"password:"にパスワードを入力し[Enter]を押します。この時パスワードの欄には何も表示されません。ログインに成功すると下のようなパスワード変更画面が返ってきます。
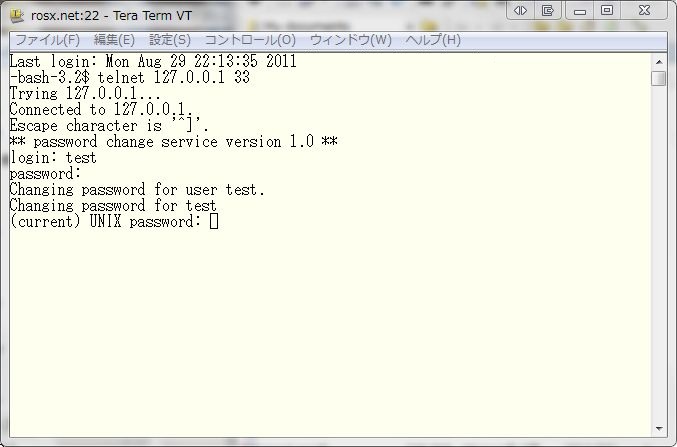
パスワード変更画面"(current) UNIX password:"に現在のパスワードを入力し[Enter]を押します。この時パスワードの欄には何も表示されません。正しいパスワードであった場合次のように新しいパスワードの入力を求められます。
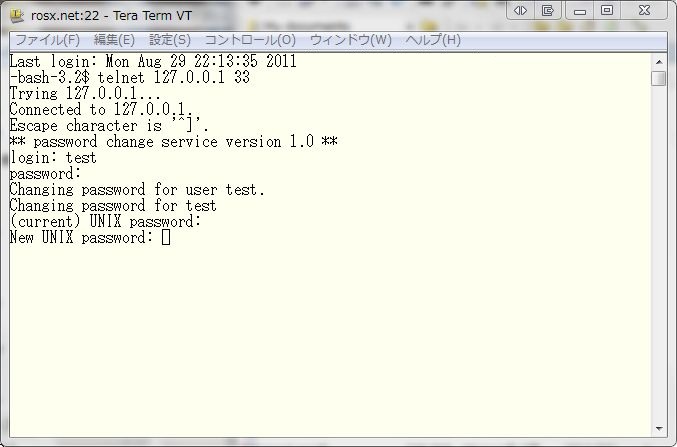
パスワード変更画面"New UNIX password:"に新しいパスワードを入力し[Enter]を押します。この時パスワードの欄には何も表示されません。すると次のように新しいパスワードの確認で再入力を求められます。
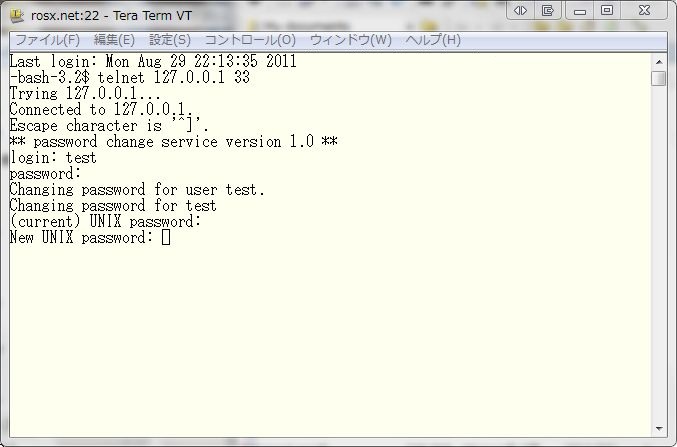
パスワード変更画面"Retype new UNIX password:"に新しいパスワードを再度入力し[Enter]を押します。この時パスワードの欄には何も表示されません。新しいパスワードに問題がなければ受理され下のようにパスワードの変更が完了します。
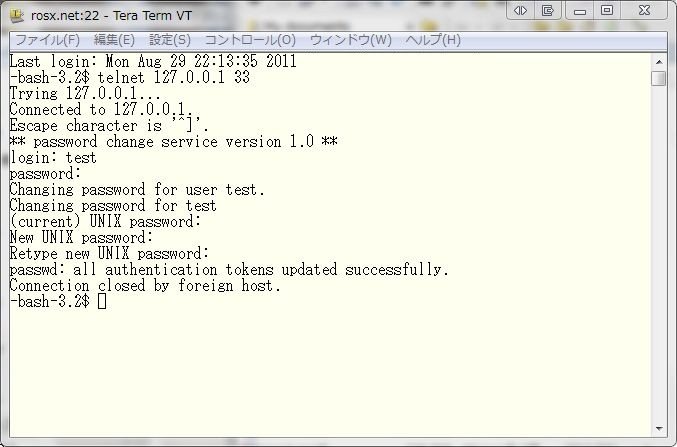
DB(MySQL)へのログイン方法の解説
TeraTermでログインし次のコマンド"mysql -u DB用のユーザ名 -h 127.0.0.1 -p"を実行します。すると下のようなログイン画面が返ってきます。この時サーバの指定は省略出来ません。
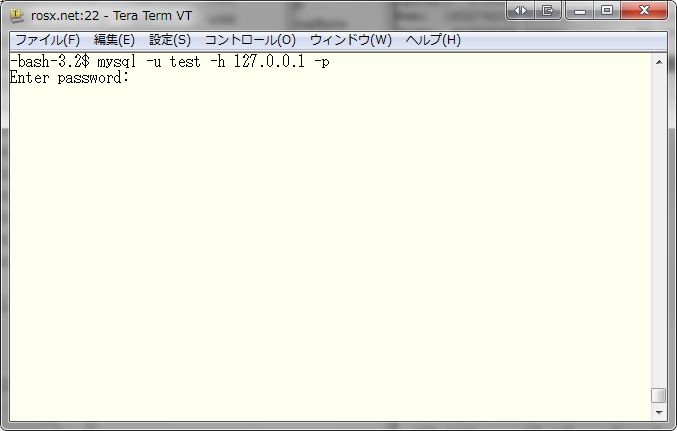
ログイン画面"Enter password:"にDB用のパスワードを入力し[Enter]を押します。この時パスワードの欄には何も表示されません。ログインに成功すると下のようなMySQLのコマンドラインが表示されます。

MySQLのコマンドラインを終了するときは"mysql> "に"exit"と入力し[Enter]を押します。終了すると本来のコマンドラインに戻ります。
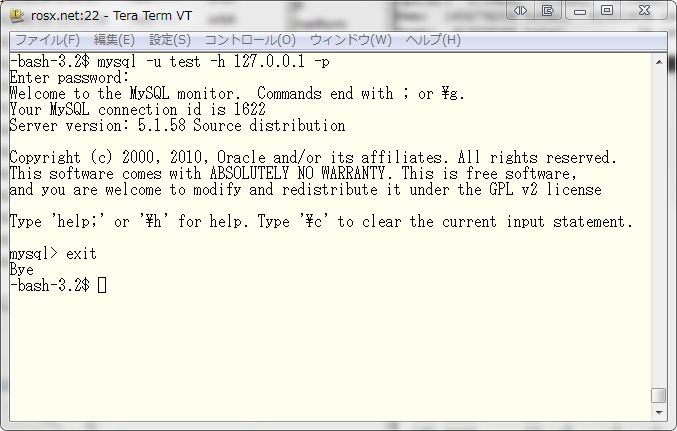
DB(MySQL)からのダンプ(バックアップ)の解説
TeraTermでログインし次のコマンド"mysqldump -u DB用のユーザ名 -h 127.0.0.1 -p --all-database > ./public_html/mysql.sql"を実行します。すると下のようなログイン画面が返ってきます。この時サーバの指定は省略出来ません。
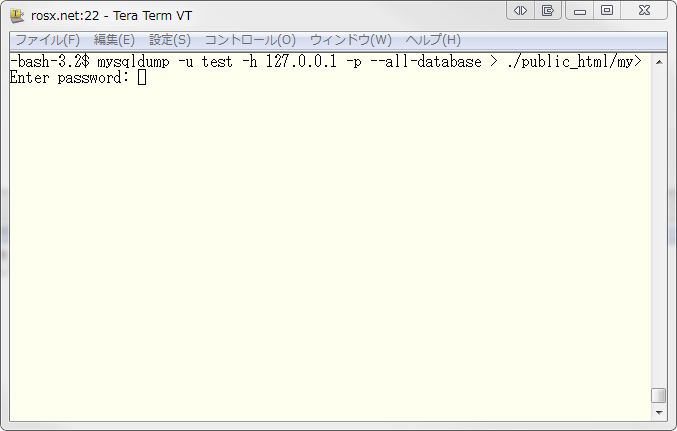
ログイン画面"Enter password:"にDB用のパスワードを入力し[Enter]を押します。この時パスワードの欄には何も表示されません。ログインに成功すると指定したディレクトリにデータベースの内容が書き出されます。例では"./public_html/mysql.sql"に保存するように指定してあります。
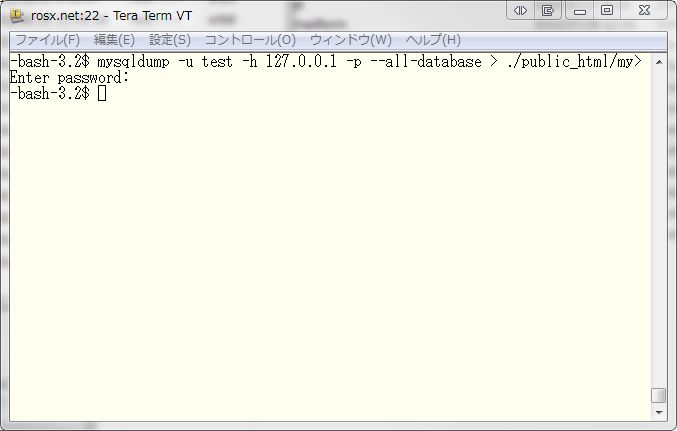
保存されているかは次のコマンド"ls ./public_html/mysql.sql"を実行することで確認することができます。
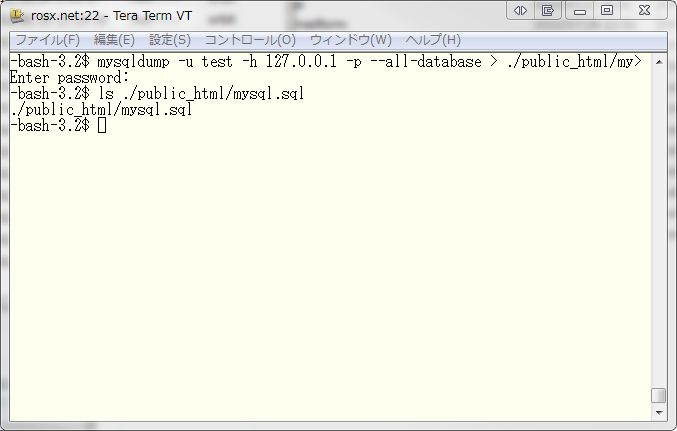
ダンプしたファイルから復元する場合は次のコマンド"mysql -u DB用のユーザ名 -h 127.0.0.1 -p < ./public_html/mysql.sql"を実行し同様の操作を行うことで復元する事ができます。
(c) 2010 Rental Orbit Space. All rights reserved.